Digital clutter can leave you feeling stressed, make your devices slow, and create roadblocks throughout your workday. That’s why it’s essential to maintain a clean desktop.
Digital clutter can leave you feeling stressed, make your devices slow, and create roadblocks throughout your workday. That’s why it’s essential to maintain a clean desktop.
If your digital space is organized, you can quickly accumulate important documents, projects, and pictures. This can be especially helpful if you use the same computer for both your professional and personal life.
The good news is that keeping your computer’s desktop clean and organized is easier than it seems. This post gathers tips to help you create a clean, organized desktop that supports productivity.
10 Computer Desktop Organizing Tips
These organization tips will help you turn a cluttered desktop into a clean and productive workspace. Don’t hesitate to test different methods to see what works best for your typical workflow!
1. Create a folder system.
Be honest: How many files do you have on your desktop right now? 10? 20? 100? Have you lost count? If your desktop looks anything like the image below, start by moving everything into one folder to clear the air.

Creating a Folder on a Mac
- To create a new folder on a Mac, right-click on your desktop and select “New Folder” from the menu.
- You can also press Shift + Command + N. The folder will appear on your desktop instantly.
- To change the folder’s name, double-click on “untitled folder.” Then, you’ll be able to edit a text box with a new name.
Creating a Folder on a PC
- To create new folders in Windows, right-click on your desktop.
- Select New > Folder from the menu or press Ctrl + Shift + N.
- To rename the folder, click on it, enter a new name, and then press Enter.
Once you have your folders created, you can divvy up your files. How you organize your folder system will depend on your specific role.
For example, I frequently write blog posts containing many visual examples. To simplify the process and keep a record of what I’ve included in the past, I’ve created two folders: “Current Examples” and “Example Archive.”
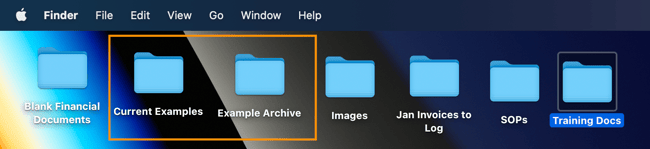
When I’m rounding up examples for a new post from the web, I drop them in the “Current Examples” folder. This way, I can easily locate them when I write the post. After scheduling the post, I move the images to the “Example Archive” folder to make room for my next post.
2. Choose a naming convention for your files.
One of my biggest worries about implementing a folder system was that it would be too difficult to find my files once I got organized — ironic, right?
Between documents, screenshots, and other files for the multiple posts I work on, there are a lot of different items I’m dropping into folders. Files can get lost in the shuffle. That’s why I started using a naming convention to organize my files, which would allow me to locate them quickly.
Choose a naming convention for types of files, topics, projects, or any other way that makes it easy to search for them. For example, when I’m creating files for HubSpot Marketing Blog posts, I use this naming convention:
- MKTG-Draft-OrganizeDesktop
- MKTG-Screenshot-OrganizeDesktop
- MKTG-GIF-OrganizeDesktop
This way, it’s easy for me to find files by typing Command + F (Mac) or Control + F (Windows) and typing in the naming convention to narrow my search.
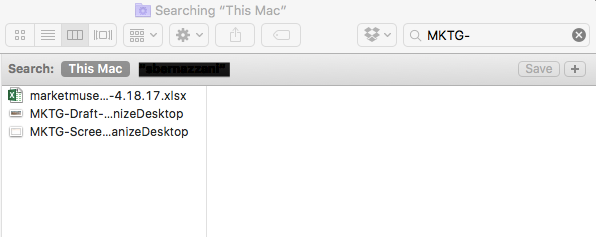
This way, I don’t have to click into my perfectly organized, but likely very full, folders to find exactly what I need. Instead, I can search for and immediately find files using my naming convention.
If you’re on Windows, search through your files faster by selecting the correct category. You can use the search bar at the bottom of your screen on Windows 10 or click on the search icon if you have Windows 11.
Once the search window opens, you can select one of the tabs underneath the search field. The documents tab will narrow down your search. You can also include the keyword “documents” in the search field.
MacOS has a similar feature. When typing a search term in Spotlight or a Finder window, you’ll see a + button next to the search field.
Click this button, and you’ll access different search criteria. You can specify the type of file you’re searching for or the file extension.
3. Experiment with a sectioned wallpaper.
Want to take your folder organization a step further?
While your desktop wallpaper is a great place to display a photo of your dog or your latest vacation, a ton of wallpaper options can help you stay organized. These wallpaper designs — in combination with your folder system — make it easy to corral specific sections of your work.
To get you started, we’ve included a few options below.
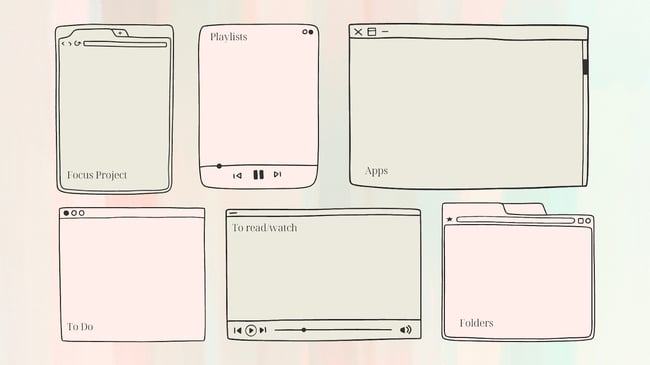
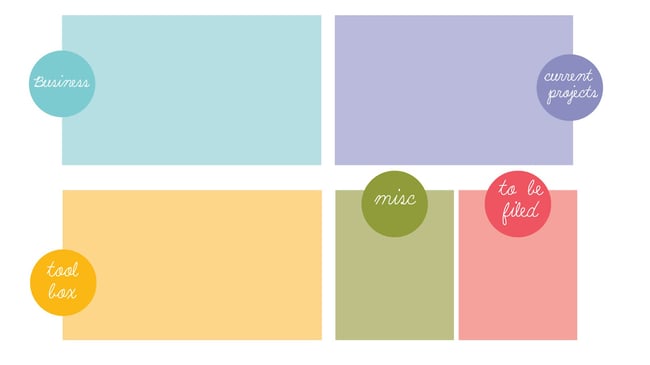
[Download here via Wallpaper Safari]
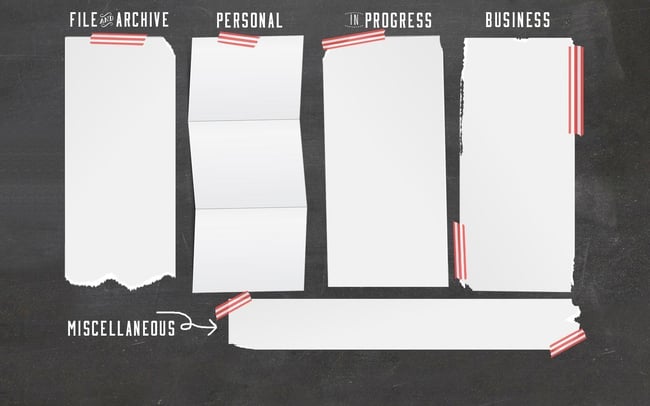
[Download here via Moritz Fine Designs]
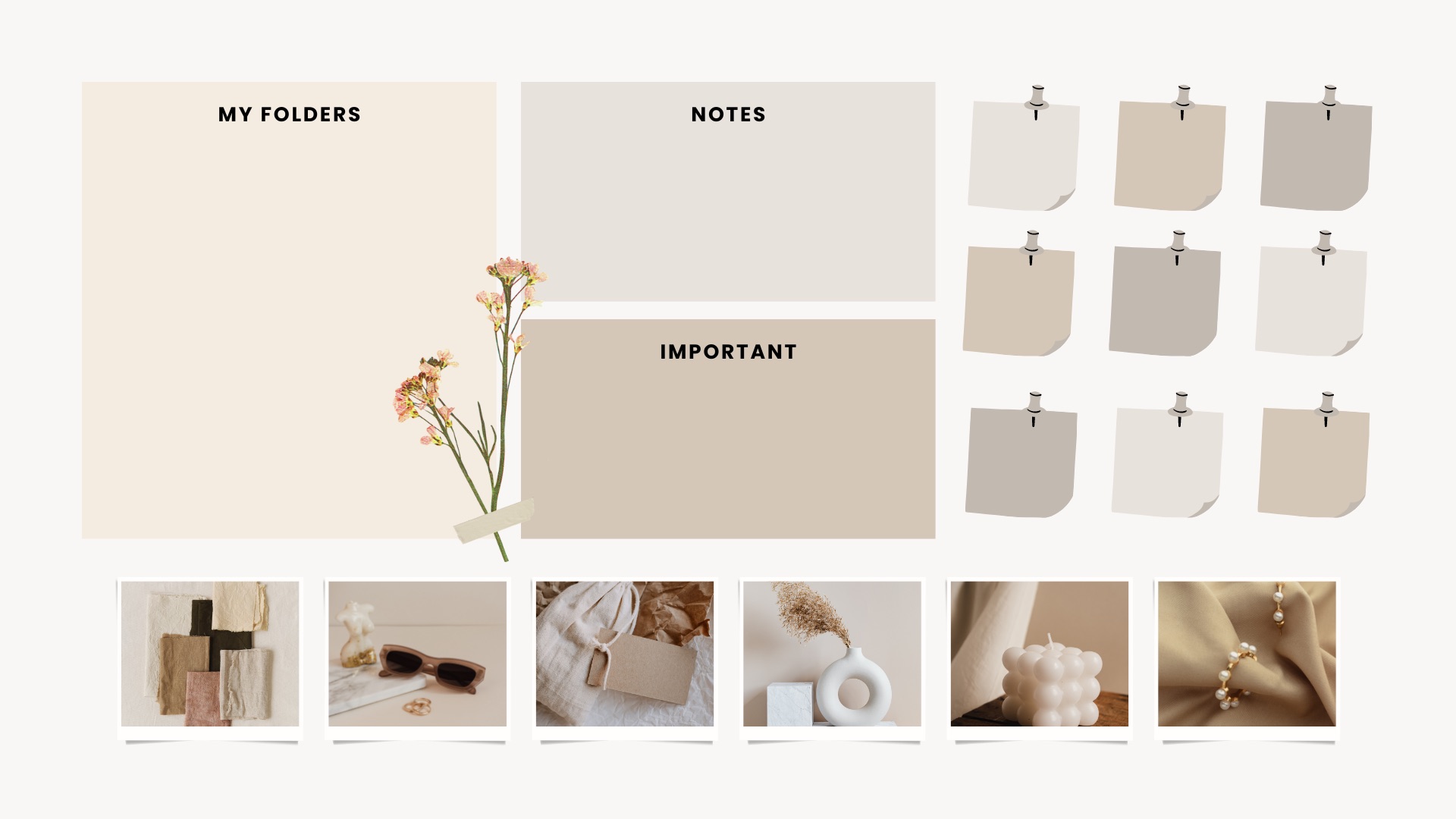
Alt Text: Lifehacker Organized Wallpaper Design
IMG name: clean-desktop-sectional-wallpaper-4
I like using a sectioned wallpaper because it helps you visualize your workday. I’m partial to using Kanban boards to track my different projects, and I’ve found that using a sectioned wallpaper is a great way to keep organized.
For instance, you can create a wallpaper with different columns for your backlog, upcoming projects, WIPs, tasks you want to prioritize, and finished work.
I’ve also seen people use sectioned wallpapers on different days of the week to keep track of their next due date. I highly recommend this approach if you struggle with deadlines!
4. Use a Chrome extension to pre-organize your screenshots.
Screenshots are one of the biggest contributors to desktop clutter. When you capture a screenshot on a Mac (Command + Shift + 3) or PC (Alt + Print Screen), the image is saved directly to your desktop.
If screenshotting is something you do a lot, you’ll notice that it doesn’t take long to make a mess of things.
To avoid having your screenshots automatically saved to your desktop, you can use a screen capture tool such as the Awesome Screenshot extension for Google Chrome.
Not only does this tool provide you with more advanced screen capture capabilities — annotations, selective capture, delayed capture, etc. — but it also aims to simplify the way you store your shots.
With Awesome Screenshot, you can manually choose where you’d like to save your file or create an account where you can save files for specific projects. Here’s how it works.
1. Capture an image by clicking the extension and selecting an option from the menu.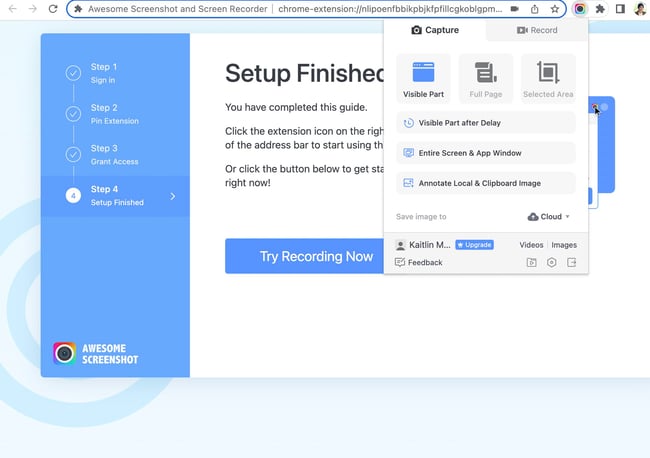
2. Select your desired saving option from the right menu. For example, if you’d like to save the image to a project’s folder on Awesome Screenshot, select Save on Awesome Screenshot at the top.
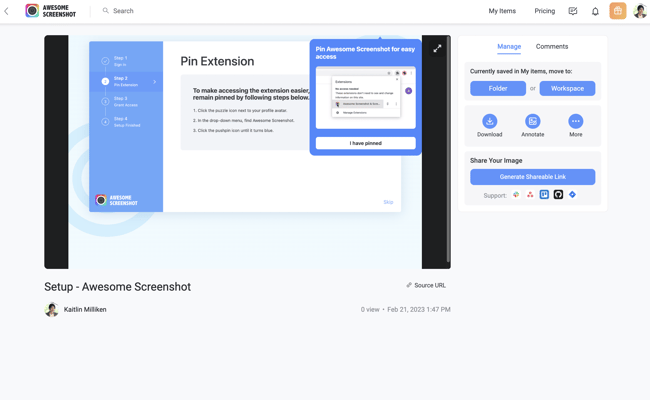
3. Insert a name for your file and identify which project you’d like to save it to by selecting an option from the menu.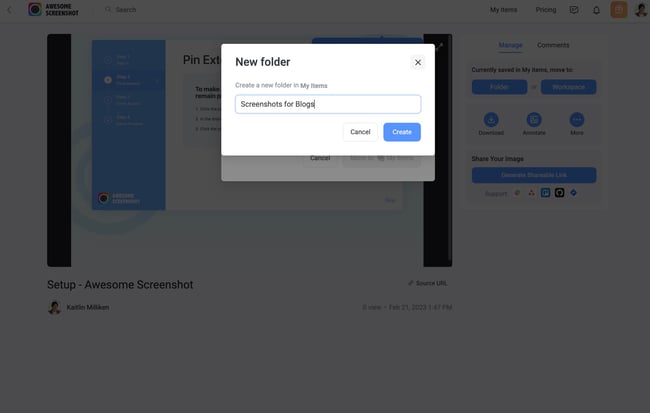
4. To access your file, visit the appropriate project folder in your account dashboard. 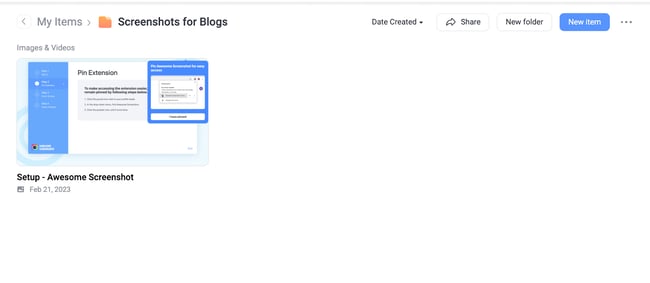
If you’re on Windows, you can also automatically save your screenshots to OneDrive. Instead of going to your desktop or a customized folder, your screenshots will go to a cloud storage account. This solution doesn’t use any storage on your device and allows you to access your screenshots remotely.
Here is how you can configure this setting:
- Click on the OneDrive icon in the bottom right corner of your screen.
- Look for the OneDrive Help and Settings icon.
- Go to Settings, then Account.
- Scroll down to Screenshots. You’ll have the option to save screenshots to the cloud automatically.
MacOS doesn’t have a similar feature, but you can adjust where your Mac saves your screenshots by opening the Screenshot app. Go to the Options, and you’ll be able to choose where your screenshots go.

5. Get inspired by a motivational wallpaper.
Not a fan of the sectioned-off wallpaper? No worries. Other wallpaper options can give you the motivation to stay organized.
According to psychologist and motivation expert Jonathan Fader, inspirational or motivational messages often motivate us to try harder.
“There’s a little bit of implicit coaching that’s happening when you’re reading it. It’s building that self-efficacy in that kind of dialogue that you’re having with yourself,” he explains.
So if you’re looking for a little coaching to help you stay organized, adding an inspirational message to your desktop can serve as a friendly, daily reminder.
Want to create your own motivational wallpaper? Follow the instructions below to learn how to use Canva.
1. Click “Use custom dimensions” in the top right-hand corner and add your dimensions. Some of the most common desktop wallpaper resolutions are 1024 x 768, 1280 x 1024, and 1920 x 1080.
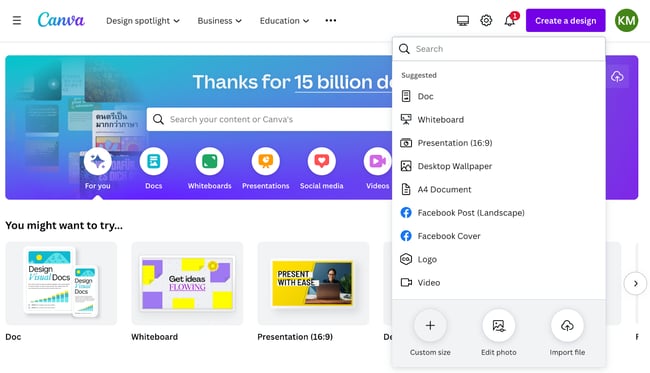
2. To add a background image, click on Elements > Photos. You can also choose a plain color or pattern background by selecting Background.
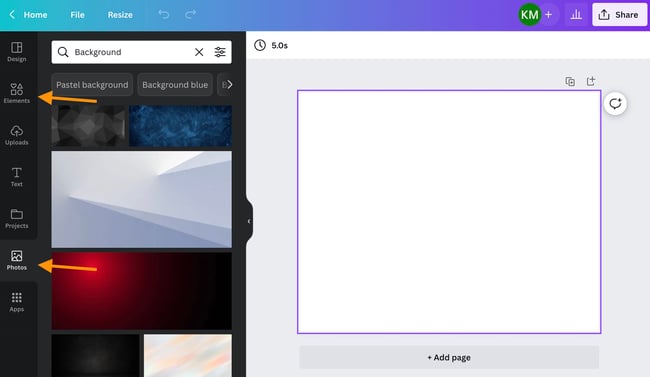
3. Select a photo and adjust the size using the resizing points around it.
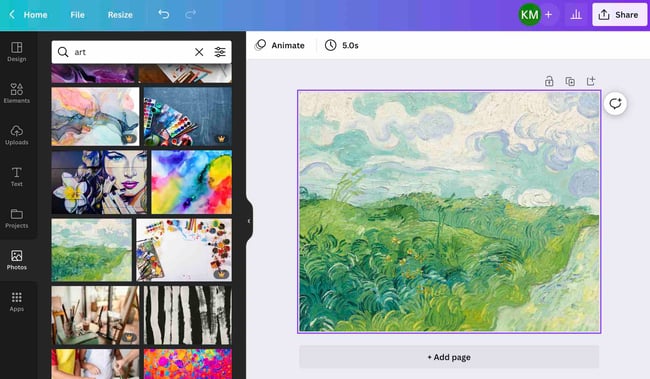
4. To add text, click on Text and choose a heading or template from the options listed. Adjust the template text by adding your quote of choice. (I chose a quote from Barbara Hemphill on clutter.)
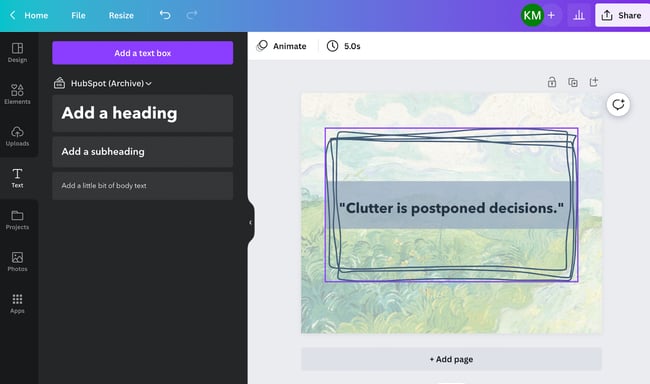
5. To save your creation, click the Download button in the top right-hand corner and select Image: high quality (PNG).
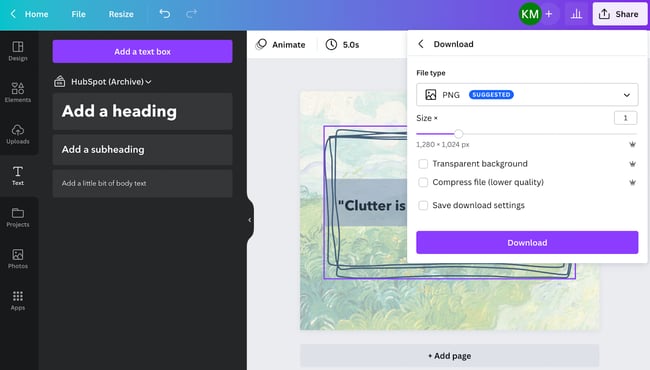
To set this image as your wallpaper on a Mac or Windows computer, refer to the following tutorials:
6. Invest in a storage solution.
If you’re constantly managing and organizing a lot of files, invest in an application like Dropbox to manage your assets better.
The file-hosting service Dropbox offers cloud storage and file synchronization. Users can create a folder on their computers that syncs with the service, making it easy to access the content no matter what device you’re using.
Rather than dragging everything onto your desktop, simply store it in Dropbox, where you can quickly and easily search for it whenever you need it.
You can also share folders with other users to create a central space for your shared files. Having others wait on you to locate a specific file prevents bottlenecks.
For Mac users, syncing content to your iCloud Drive is easier to back up important files. You can save time when decluttering your desktop since all your files and folders will remain in the cloud. Plus, you can sync different Apple devices and store all your documents in one location.
Microsoft OneDrive offers a similar service for Windows users. You can activate automated syncing to have your computer back up all your files to the cloud. The free basic plan includes 5GB of storage, but you can upgrade with a paid subscription.
If you use productivity apps like Microsoft Word, Excel, Publisher, and more, you should know that Microsoft offers a bundle that includes the 365 suite and 1TB of cloud storage. Plus, you can link to files stored in OneDrive in your emails instead of uploading attached files.
Google Docs can be a great fit for those who often share files with other team members. You automatically get 15GB of free storage with your Google account and can easily upload important documents to share or access them remotely.
Clean desktop. Organized files. It’s a win-win for everyone.
7. Schedule a weekly or monthly cleaning.
As shown by the example we used back in the first tip, it’s easy for your desktop to get kind of, well… scary.
To ensure that you’re keeping up with desktop maintenance regularly, set a recurring event on your calendar to remind you to get rid of anything unnecessary. This can be a weekly or monthly event, depending on how much damage you typically do.
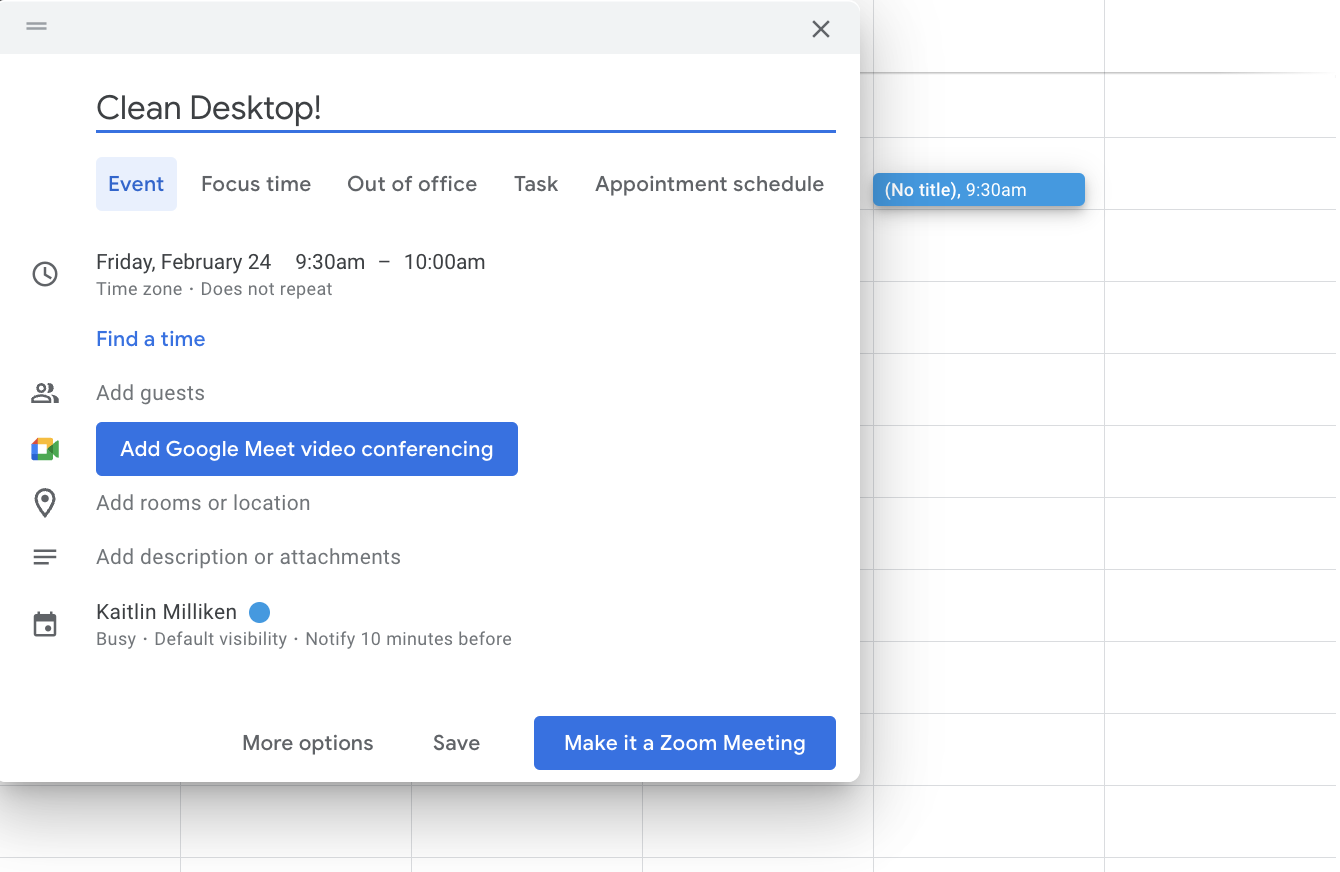
Alt Text: organizing desktop calendar event
IMG name: clean-desktop-calendar
Besides keeping your desktop clean, scheduling weekly cleanups ensures you don’t keep potentially sensitive documents longer than you have to.
Data breaches went up by 37% between Q3 2021 and Q3 2022. It’s a serious threat. A lost or stolen device can jeopardize personal records and valuable IPs.
You can significantly mitigate this risk by getting into the habit of deleting files you no longer use every week.
8. Delete or pin app icons.
Did you know that businesses often use over 200 apps? It’s easy to end up with a cluttered desktop when your employer requires you to use so many different tools.
You can take control of your app icons by installing Toggl and creating a free account. It’s a productivity app that tracks your time on different tasks. There is a built-in feature that will tell you the time you spend on specific apps and software so you can boost your productivity.
After using Toggl for a couple of weeks, you should know which apps you use the most. If there are apps you didn’t use at all, it’s time to delete their desktop shortcuts.
Once you know which apps you use the most, pin them to your taskbar or dock:
- On Windows 10 or 11, click Start, look for the app, and right-click on it. Select More and Pin to the taskbar.
- On Mac, open the Shortcuts app. Click on a shortcut, select File, and Add to dock.
9. Customize your icons.
You don’t have to limit yourself to the default icons on your computer. You can use clean desktop icons to make important files and documents stand out or create a color-coded organization system.
Here is how you can change icons on Windows:
- Right-click on the desktop icon you want to change.
- Click on Properties, then Shortcut.
- Look for the Change Icon.
You can look through the Windows icon and choose one that stands out or select Browse to import icon files.
With some graphic design skills, you can download icon packs or make your own icons. You’ll need .ICO files in 16 x 16, 24 x 24, 32 x 32, 48 x 48, and 64 x 64.
Changing icons is also available on Mac:
- Select the file or document.
- Select File and Get info on the menu bar.
- A new window will open. Click on the custom icon at the top.
- Click on Edit and Cut.
10. Organize your desktop with automated flows.
Why do all the hard work when you can automate your weekly desktop cleanup session?
You can use tools like Power Automate Desktop on Windows and Mac Automator on macOS to automate desktop organization.
These tools allow you to create automated flows. If you set file names, formats, or creation dates as variables, it’s possible to create flows. With these file flows, your computer will automatically move specific files to a folder, replace their default icon with clean desktop icons, and even delete old ones.
You can run an automated flow by launching it via a desktop icon or create a weekly routine in the Windows Task Schedule or Mac Automator Tool.
Note: This method is best for advanced users. With this helpful video tutorial, you can start creating organizational flows with Power Automate Desktop or learn how to organize your desktop with Mac Automator.
Editor’s Note: This post was originally published in December 2015 and has been updated and for freshness, accuracy, and comprehensiveness.
![]()

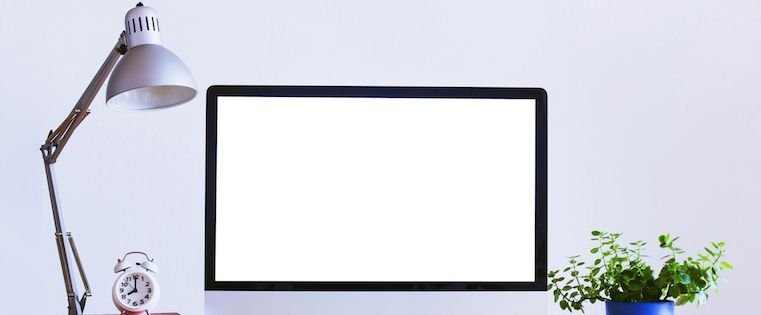

![Download Now: How to Be More Productive at Work [Free Guide + Templates]](https://no-cache.hubspot.com/cta/default/53/be08853d-7ccb-4ab6-ba13-ef66a1d9b4ff.png)
