Knowing the ins and outs of Excel is essential for organizing data, understanding analytics, and getting the most from your marketing efforts. The tool is great for quickly processing vast amounts of data, but it can be overwhelming if you don’t spend the majority of your workday whipping up spreadsheets.
Knowing the ins and outs of Excel is essential for organizing data, understanding analytics, and getting the most from your marketing efforts. The tool is great for quickly processing vast amounts of data, but it can be overwhelming if you don’t spend the majority of your workday whipping up spreadsheets.
Fortunately, a few basic skills are all you need to put together an easy-to-read spreadsheet. One is knowing how to merge cells in Excel. Whether you’re planning blog articles for the upcoming quarter, creating an email list for a targeted campaign, or designing SEO-friendly Google ads, merging cells is a handy way to organize your information.
To sharpen your skills, we’ll cover several ways to combine cells.
- How to merge two cells
- How to merge and center cells
- How to merge multiple cells
- How to merge cells without losing data
- A shortcut to merge cells
- Why can’t I merge cells?
Don’t want to start from scratch? Use these free Excel templates as a foundation for your own marketing spreadsheets.
How to Merge Two Cells in Excel
Merging is a way to turn two small cells into one new, large cell. This is useful for organizing information and creating headers, without the need to resize individual cells. Here’s how to do it.
Step 1: Highlight the two adjacent cells you want to merge (I’m merging A1 and B1 in the example).

Step 2: Under the Home tab, click the ‘Merge’ icon and choose ‘Merge Cells’.

Step 3: That’s it! You’ve merged the cells.

Note: When combining cells, only the data in the upper left cell is saved. Make sure to save the information from the other cell so it’s not lost. If you happen to have data in both A1 and B1, Excel won’t simply wipe it. This alert will pop up:

Don’t want to delete the data? Click ‘Cancel,’ and copy/paste the information into a separate document or cell before merging. If you only need the information in the upper-left cell, click ‘OK’ to merge the cells.
How to Merge and Center Cells in Excel
Say you’re building a marketing report and want your titles to be centered above your data. Merge and center cells by following these steps.
Step 1: Highlight the cells you want to merge.

Step 2: Under the Home tab, click the ‘Merge’ icon and choose ‘Merge & Center.’

Step 3: Your cells will merge and the data will be centered within the cell.

How to Merge Cells in Excel Shortcut
Clicking the correct ‘Merge’ function over and over can be a drag if you need to combine a lot of cells. For fast merging, start by highlighting the cells you want to merge. Then, type the following key combinations.
Excel Shortcuts for Windows
- Merge Cells: ALT H+M+M
- Merge & Center: ALT H+M+C
- Merge Across: ALT H+M+A
- Unmerge Cells: ALT H+M+U
Excel Shortcuts for OS
The Apple operating system doesn’t have an ALT key, so you have to set up your own shortcut to merge cells.
- In Excel, click ‘Tools’ under the navigation bar.
- Select ‘Customize Keyboard.’
- A pop-up will appear. Under the header ‘Specify a Command’ there are two columns: Categories and Commands. For Categories, select ‘Home Tab.’ For Commands, select ‘Merge Cells.’
- Select the text box under ‘Press new keyboard shortcut.’ Type the key combination for your shortcut. For example: CONTROL+M.
- Click ‘OK’ to set your shortcut.
- You can now use CONTROL+M to merge cells in Excel.
- Set up additional shortcuts for Merge Across, Merge & Center, or Unmerge.

How to Merge Multiple Cells in Excel
You know the basics, but now you want to get creative and merge more than two cells. Depending on your desired spreadsheet layout, you can use the Merge Across, Merge Cells, or Merge & Center function.
1. Merge Across
This option is used to merge cells within a single row. You can’t use ‘Merge Across’ to combine cells within a column or across multiple rows.
In this example, I’m setting up PPC ads and want to see my description copy in row 17. If I simply resize column F, my table will have too much space between column F and G. Merging multiple cells across row 17 lets me see the copy and keep the table neat.
Step 1: Highlight all the cells you want to merge within the row.

Step 2: Under the Home tab, click the ‘Merge’ icon and choose ‘Merge Across.’

Step 3: The cells merge across the entire highlighted area.

2. Merge & Center
You can merge and center multiple cells across rows and down columns. Just remember the data in the upper-left cell is the only information that will stay once merged. In the example below, I use ‘Merge & Center’ to combine rows 15, 16, and 17 with columns F, G, and H.


3. Merge Cells
The ‘Merge Cells’ function is ideal to combine multiple adjacent cells across rows and columns. It works just like the ‘Merge & Center’ function, except the data will be left-aligned instead of centered after merging.

How to Merge Cells in Excel Without Losing Data
Want to merge cells without losing information from all but the upper left cell? Easy. You can use the ampersand (&) or the CONCATENATE function to combine data from two or more cells.
In the example below, I’m creating copy for Instagram and want to combine the caption with its corresponding link.
Ampersand
Step 1: Choose the cell where you want to put the merged data. Make sure this is separate from the cells you’re merging.
Step 2: Type = in the blank cell and select the first cell to combine.
Step 3: Type & and use ” ” to leave a space between cell data.
Step 4: Type & again before choosing the next cell. Repeat for all the cells you want to combine. An example formula is =D5&” “&E5.
Step 5: Hit Enter. In the example, you can see how the text from cells D5 and E5 merged into F5.

CONCATENATE or CONCAT
The CONCATENATE function (or CONCAT) is another way to combine two or more text strings together.
The formula in Excel is =CONCATENATE (text1,text2,…). Text1 is the first cell to merge and can be a text value, number, or cell reference. Text2 is the next item to join. For this function, you can merge up to 255 items or 8,192 characters.
Step 1: Highlight a new blank cell where you want to merge the data.
Step 2: In the formula bar, type =CONCATENATE(

Step 3: A formula builder will pop up, allowing you to choose Text1, Text2, and so on. Select the cells you want to merge, in order from first to last. To include spaces between the cell data, you must include ,” “, within the formula. [i.e. =CONCATENATE(D5,” “,E5)]

Step 4: Hit Enter. The data from your selected cells will be combined in the CONCATENATE cell.

Why Can’t I Merge Cells in Excel?
A lot can go wrong if your formula or formatting isn’t set up correctly. If you’re struggling to merge cells, try these troubleshooting tips.
- Ensure you’re not actively editing a cell you want to merge. The ‘Merge’ icon will be shaded out if you’re in the middle of making changes. To fix this, simply hit ‘Enter’ to stop editing or click onto another cell before clicking back to the cell you’d like to merge.
- Check if one of the cells is part of an Excel table. Tables have a unique format that don’t allow merging. You can tell you’re on a Table if the ‘Chart Design’ or ‘Format’ tabs across the top of your workbook are highlighted in green and the ‘Merge’ icon is shaded out.
- Look at the sharing permissions of the Excel workbook. If it’s not shared with you or is protected, you won’t be able to make any changes or merge cells.
How to Unmerge Cells
Maybe you got a little excited trying out your new skills and merged one cell too many. Don’t panic. Simply unmerge your cells by following these steps.
- Highlight the cells you want to unmerge.
- Under the Home tab, click the ‘Merge’ icon and choose ‘Unmerge Cells.’
- Your cells will go back to the original formatting, but you will have lost the information from before the merge.
- If you need that information, click ‘Command’ + Z (OS) or ‘CTRL’ +Z (Windows) to undo your actions until you see the data pop up.
Excel Shortcuts Make Life Easier
While using spreadsheets can feel intimidating at first, with the tips and shortcuts above, you’ll have it down in no time.
Editor’s note: This article was originally published in May 2021 and has been updated for comprehensiveness.
![]()

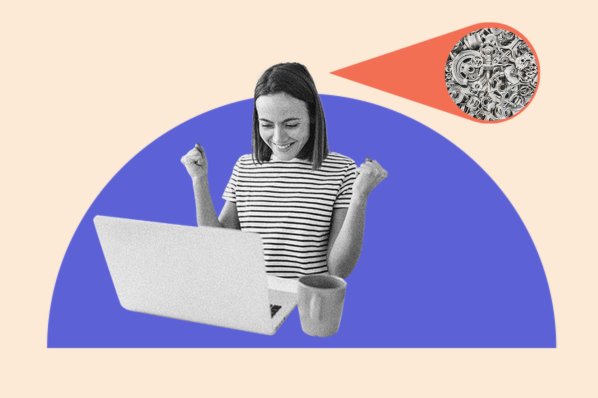
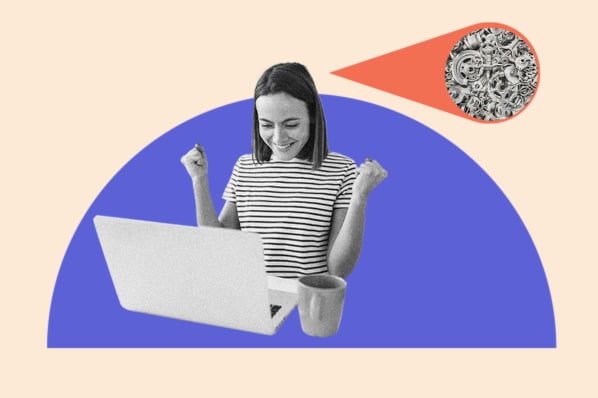
![Download 10 Excel Templates for Marketers [Free Kit]](https://no-cache.hubspot.com/cta/default/53/9ff7a4fe-5293-496c-acca-566bc6e73f42.png)

